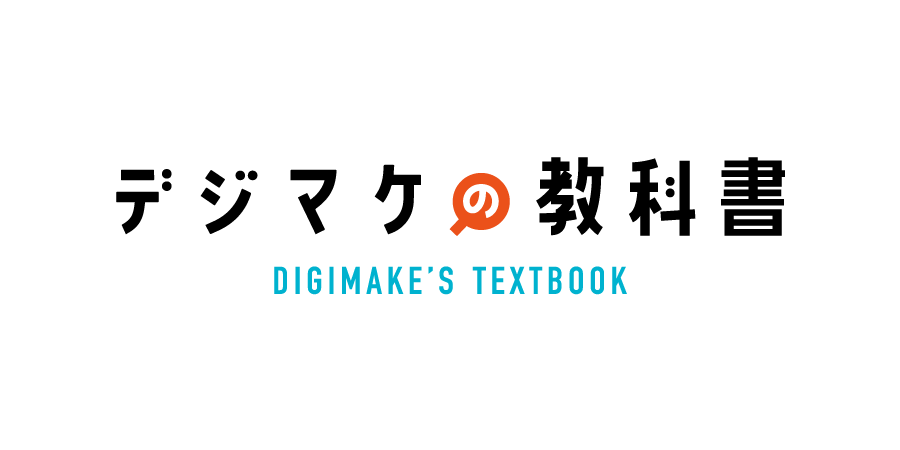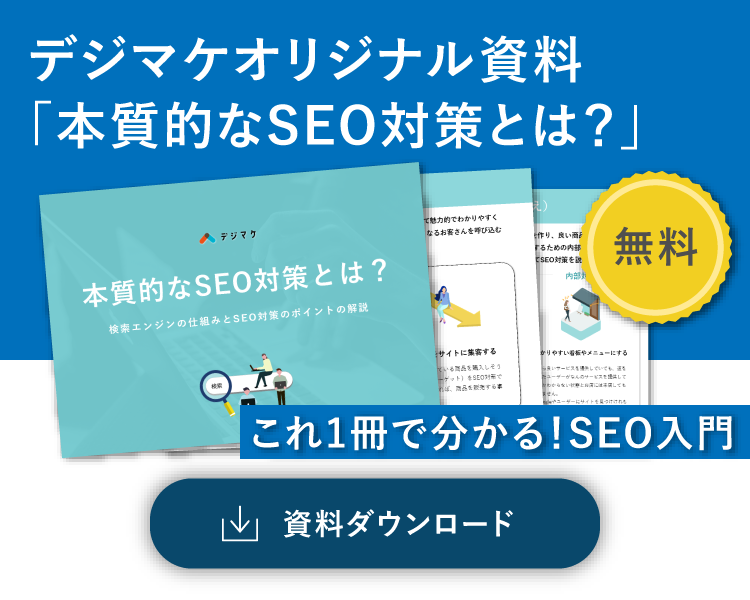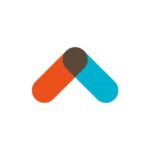ほとんどのブラウザでは検索行うと検索履歴が残るため、ユーザーが過去どのようなキーワードで検索し、どのサイトを訪問したのかを確認できます。
便利な機能である半面、他人にはあまり見られたくない情報も検索履歴として残ってしまうので取り扱いには注意が必要です。
この記事では、ブラウザごとに検索履歴を表示・表示しない方法や削除する方法を紹介していきます。
デジマケは高い実績を持ったコンサルタントたちがお客様のHP・事業に合わせ、売上の最大化に貢献できる施策をご提案します。
Googleの検索履歴を表示する方法
上記の画像のように、Googleの検索履歴は検索窓の下に表示され、直近の検索履歴は簡単に確認することができます。
Googleの検索履歴をさらに、細かくアクセス履歴や視聴履歴を確認したい場合には、以下のような手順で簡単に確認できますよ。
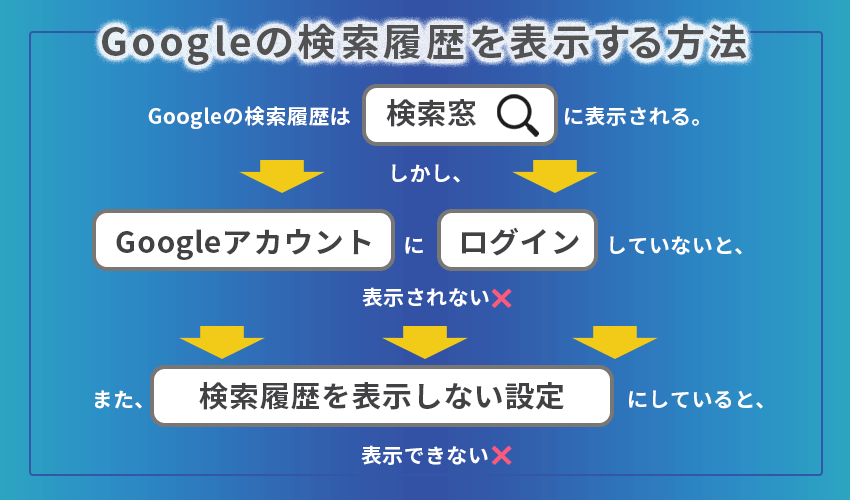
- Google Chromeを開いて、Googleアカウントにログインする
- 画面右上の「︙」をクリック
- 「履歴」をクリック
- 細かい履歴を確認したい場合には、再度「履歴」をクリック
Googleの検索履歴は、設定を変更したり、Googleアカウントにログインしていないと表示されないため、注意が必要です。
Googleで検索履歴を表示しない方法
Googleの検索履歴は、普段使用しているGoogleアカウントに紐付いているので、ログインさえしていればデバイスに関係なく記録が残っていきます。検索履歴を残さない設定をしていれば履歴は表示されません。
検索履歴を残さない設定にする場合には、以下の手順で検索履歴を残さない設定にしてください。
- 確認したいGoogleアカウントにログイン
- 「アクティビティ管理」にアクセスする
- 「ウェブとアプリのアクティビティ」をオフにする
【ブラウザ別】検索履歴の削除方法
プライバシーの観点から定期的に検索履歴を削除したいという方も多いでしょう。
そのため、以下では、ブラウザ別に検索履歴の削除方法を紹介していきます。
Safari
日本ではiPhoneユーザーも多く、そのユーザーの多くがSafariを利用しています。そこで、Safariの検索履歴の削除方法も紹介していきます。
- Safariを起動する
- 画面右下のブックマークボタンをタップ
- 時計のマークが書かれた「履歴」をタップ
- 右下の「消去」のボタンをタップ
- 消去する対象や期間を選択して削除
このように、簡単に削除できるため、すぐに実践できますよ。
Google Chrome
Google Chromeはスマホ・PC問わず多くの利用者のいるブラウザです。そして、双方とも同じような方法で検索履歴を削除することができます。
スマホの場合
- Google Chromeを起動
- 右上の「・・・」をタップ
- 「履歴」をタップ
- 消去したい対象を指定するか、「閲覧履歴データを削除(全ての閲覧履歴が削除されます)」をタップ
PCの場合
- Google Chromeを起動
- 右上の「・・・」をクリック
- 「履歴」を2回クリック
- 消去したい対象を指定するか、「閲覧履歴データを削除」をクリック
Microsoft Edge
Microsoft Edgeの検索履歴の削除方法は以下になります。
- Microsoft Edgeを起動
- 右上の歯車のマークをクリック
- 「セーフティ」をクリック
- 「閲覧履歴の削除」をクリック
- 「削除したい履歴」にチェックを入れて、削除
上記で説明したGoogle Chromeとは異なり、データの種類ごとで検索履歴を削除することができます。
FireFox
Fire Foxでの検索履歴を削除する方法は、以下になります。
- Fire Foxを起動
- 右上の「メニュー」アイコンをクリック
- 「履歴」をクリック
- 「最近の履歴を消去」をクリック
ほかのブラウザと同様に、簡単に検索履歴を削除することができるため、プライバシーの保護のために定期的に削除することもおすすめです。
Googleの検索履歴を復元させることはできない
Googleの検索履歴は基本的に復元させることはできません。残しておかなければいけないデータは残しておきましょう。
一度削除した検索履歴は、復元ソフトやシステムの復元をおこなうことで、復元させることもできるようですが、ブラウザやアプリからはおこなうことはできません。
デバイス間で検索履歴を共有する方法
仕事やプライベートでもGoogle検索を利用することは多いでしょう。そのため、デバイス間で検索履歴を共有したいと感じる時もあるでしょう。
Googleアカウントにログインしている状態であれば、その検索履歴をデバイス間で共有することも可能です。その方法は以下になります。
- Googleを起動する
- 右上の「・・・」をクリック
- 「設定」をクリック
- 「同期とGoogleサービス」をクリックして、同期をオンにする
たったこれだけで、自宅のPCで閲覧していたサイトを、出先からスマホで簡単に確認できるようになります。複数のデバイスを使用している方には、便利な機能ですね。
まとめ
この記事を読んで、スマホやPC、ブラウザ別での検索履歴を削除する方法を理解できたでしょう。
検索履歴は、個人情報として扱われることもあるデータです。自分自身で確認できれば、検索を便利に利用することもできます。しかし、少なからず悪用される危険性もあります。
そのため、定期的に要らない検索履歴のデータは削除しておいた方が良いでしょう。
デジマケは100社を超える企業様の課題を改善に導いてきたコンサルタントが、事業の課題や目標に合わせた施策をご提案いたします。
SEOや広告、SNSなどの1つの分野ではなく、マーケティングの全体像を理解したコンサルタントがあなたと二人三脚で、売上の最大化を目指します。
Web集客をしたいけれど、何をすれば分からない方も、まずは無料でご相談ください。